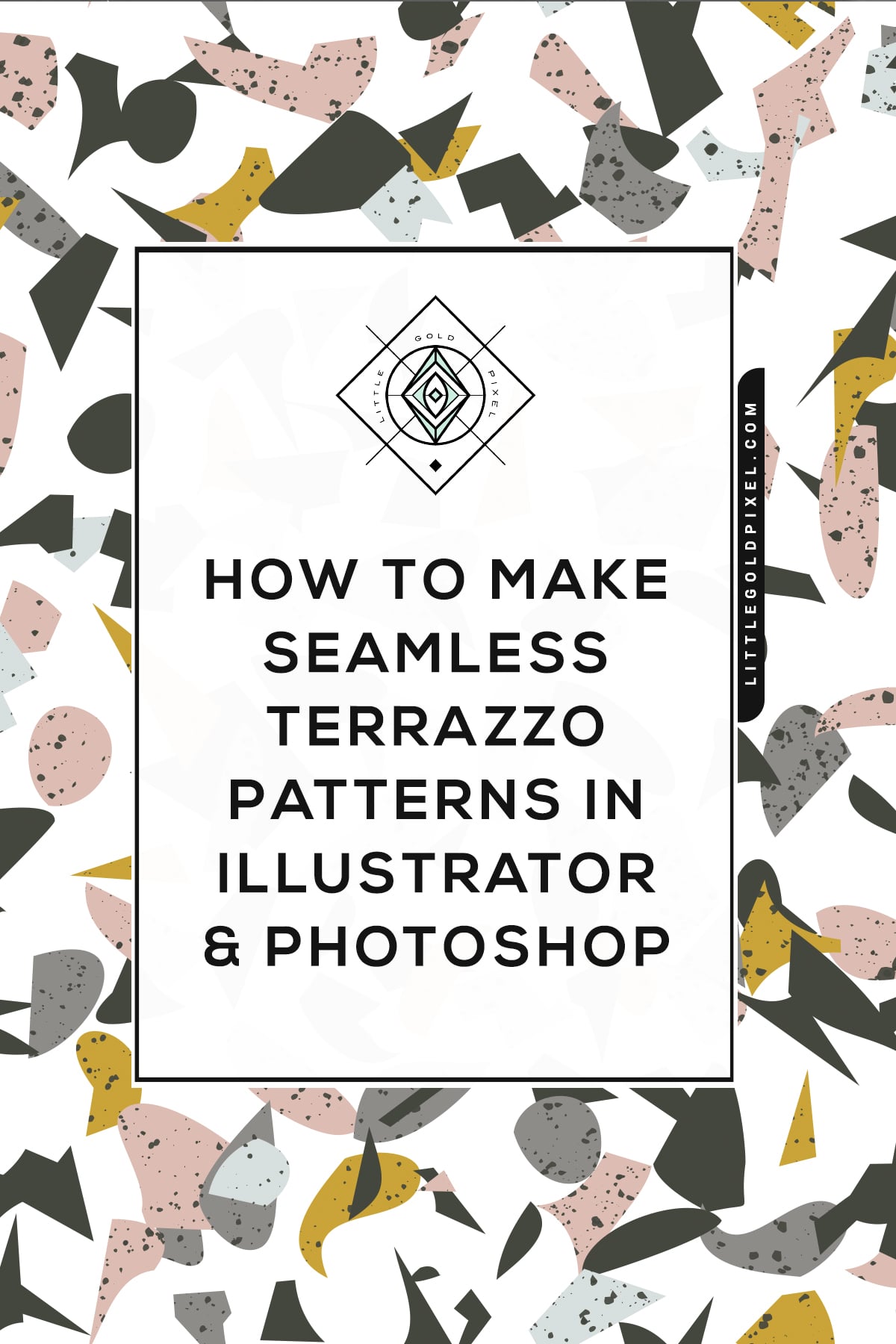This post contains affiliate links. Read the full disclosure here

I’ve had “make a terrazzo pattern” on my to-do list for the better part of a year, ever since it started popping up in the zeitgeist.
In case the term is new to you, I assure you the look of terrazzo is a very familiar one.

You’ve probably seen this composite material on floors throughout your life (very popular in the 1970s, and therefore the flooring of choice in my elementary school). If you’re still drawing a blank, imagine the Hollywood Walk of Fame.
I love that it looks like a mosaic on crack, with varying chips of marble, quartz, granite or glass mixed with cement or epoxy-resin.
Anyway, a year later, and terrazzo isn’t going anywhere. In fact, it’s becoming even more popular in interior design and decor, so I started researching how to create terrazzo seamless patterns so I could apply them to products in my Society6 shop.
How to Make Seamless Terrazzo Patterns: The YouTube Tutorial
I created a quick time-lapse video that shows me creating a terrazzo pattern using the techniques discussed in this blog post.
Keep scrolling down to read the step-by-step process.
How to Make Seamless Terrazzo Patterns in Adobe Illustrator
My favorite tutorial comes from Elan Creative Co. You might want to open that link in a new tab so you can watch Cristina’s very involved process video that shows you in real time what to do in Adobe Illustrator.
Here was my takeaway from her lesson:
1. Terrazzo Shapes
Start with a square artboard and your Pen tool.
Create lots of different shapes with one color fill and no border color. Cristina’s looked like a mosaic or puzzle, and I liked that idea, so I followed along.
This process can be a little tedious and time-consuming, depending on how many shapes you create or how detailed you want to be. I spent about 20 minutes on this process.
2. Terrazzo Colors
Next, you’ll select shapes at random and choose different colors for them.
It’s easiest if you create your color palette in advance. I prefer a limited palette, 3-4 colors at most.
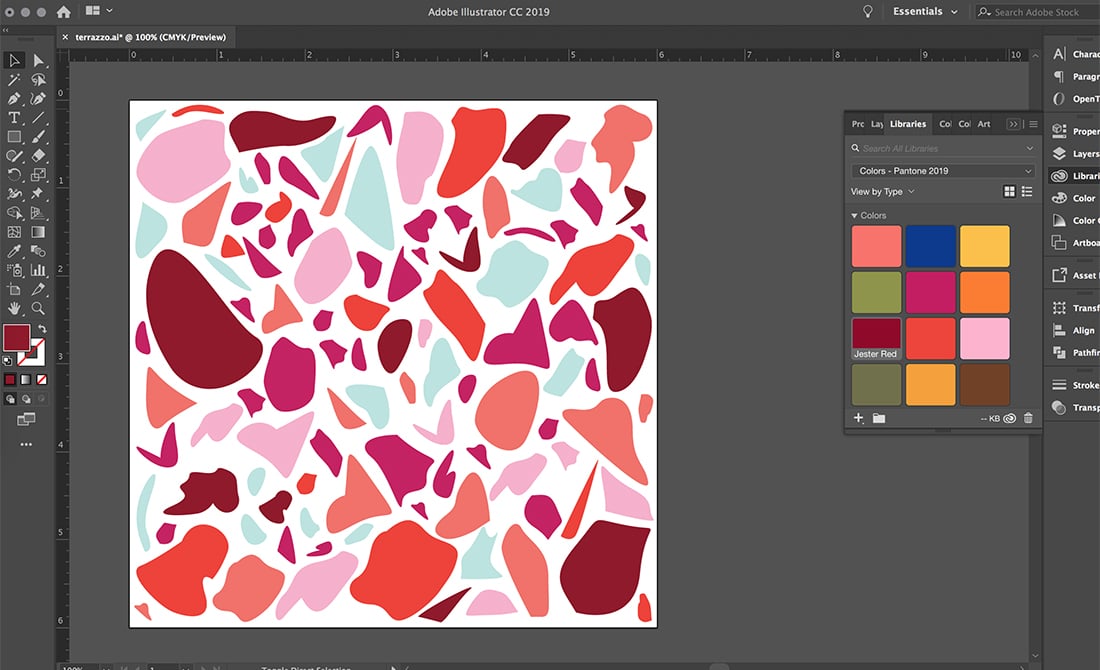
3. Terrazzo Transformation
A few tools will turn your mosaic into terrazzo:
A) Object > Path > Simplify
Select all the shapes and change the Curves and Angles until you are happy with your shapes.
B) Object > Transform > Transform Each
Select all shapes, then move each slider (Scale, Move, Rotate) to your liking.
There are quite a few checkboxes you can test to see if you like the results. I highly recommend clicking “Random.”

4. Seamless Terrazzo Patterns
You’re ready to finish your pattern in Illustrator.
Select the shapes and go to Object > Pattern > Make.
Change the Width and Height of the pattern to the Width and Height of the artboard.
At this point, you can move pieces around to hide straight lines and other obvious holes in your pattern. I also changed a few pieces to different colors for effect.
When you are done playing around, click Done to save it. It will populate as a swatch.
How to Make Seamless Terrazzo Patterns in Adobe Photoshop
Because I’m never happy to do something super simple — and because I am forever more comfortable and happy making patterns in Adobe Photoshop — I will admit that I wanted a .pat version of my seamless terrazzo patterns.
So after creating my Illustrator pattern, I moved it over to Photoshop, as one does.

1. Terrazzo Smart Object
Select all your shapes in Illustrator and copy (command + C).
Paste as a smart object into your square artboard in Photoshop. I like to make these artboards at least 6×6 inches or larger to ensure a level of quality that gets lost once the pattern is no longer vectorized.
2. Terrazzo Offset Pattern
Go to Filter > Other > Offset.
Make your Horizontal and Vertical numbers half the size of the document.
You’ll probably notice a somewhat obvious bit of white space that you should hide with additional terrazzo pieces.
Toggle back to Illustrator and fetch a few shapes to round out your design.

Sometimes I’ll create a clipping mask layer and, using a large grunge brush, create speckles in different colors onto the terrazzo pieces for a more organic vibe.
3. Terrazzo Define Pattern
When you’re happy with how things look, select all your layers in the Layers palette and create a group.
Then COPY THAT GROUP (just in case you need to make adjustments later).
Select your original group, and Merge Layers.
Then go to Edit > Define Pattern to finish your terrazzo seamless pattern.
Bookmark this Terrazzo Seamless Pattern tutorial for later: